“Kurulu düzenim var, yoksa x tarayıcısı cennet” diyenler için, veri kaybı yaşamadan tarayıcı değiştirme yöntemlerini anlattık.
Yıllar içinde tüm verilerinizi belirli bir tarayıcıda depoladıktan sonra farklı alternatif aramak çok da kolay olmayabiliyor. Özellikle de tarayıcınızın yüksek bellek tüketimi, optimizasyon problemleri, uyumluluk sorunları ve bunlara benzer, insanı adeta çileden çıkaran problemleri varsa.
Hâl böyle olunca her ne kadar diğer tarayıcıların özellikleri bize çekici gelse de onlara geçiş yapmak gözümüze çok uğraştırıcı geliyor. Bu sorunu ortadan kaldırabilmek adına birbirinden farklı tarayıcılara veri kaybı yaşamadan nasıl geçebileceğinizi anlatacağız.
Kullandığınız haricinde, yönelebileceğiniz alternatif tarayıcılar:
Farklı bir tarayıcıdan Google Chrome’a nasıl kolayca veri aktarılır?
- Adım #1: Chrome ayarlarına gidin
- Adım #2: “Siz ve Google” sekmesinde “Yer işaretlerini ve ayarları içe aktar” seçeneğini bulun.
- Adım #3: Verileri alacağınız tarayıcıyı seçerek içe aktarmayı başlatın.
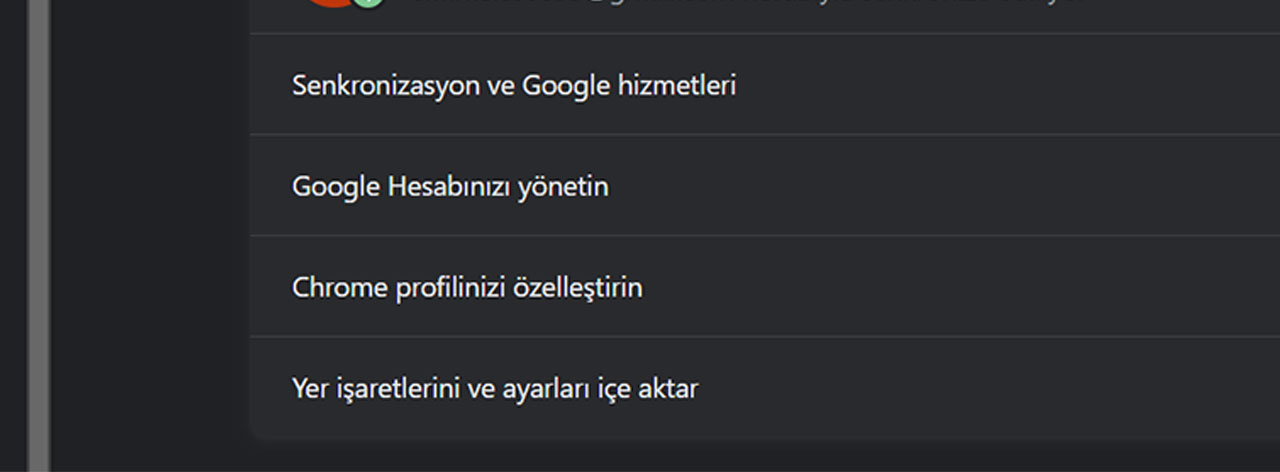
Şifreler Google Chrome’a nasıl aktarılır?
- Adım #1: Şifre aktarmak istediğiniz tarayıcının şifre yöneticisinden veya şifre uygulamanızdan bir .CSV dosyası oluşturun.
- Adım #2: Chrome’da Şifre Yöneticisi’ne gidin.
- Adım #3: Ayarlar kısmında içe aktar seçeneğine tıklayıp dosyanızı seçin.
- Adım #3: Şifreleriniz Chrome’un şifre kasasına aktarılacaktır.
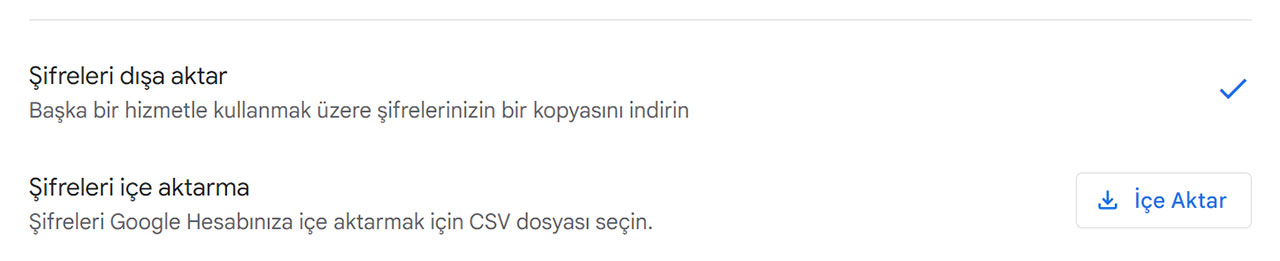
Her ne kadar tarayıcıdan tarayıcıya şifre aktarmak mümkün olsa da biz ne olursa olsun bir şifre yöneticisi kullanmanızı öneriyoruz. İşlemi tamamladıktan sonra şifrelerinizi içeriğinden CSV dosyasını silmeyi unutmayın.
Farklı bir tarayıcıdan Firefox’a nasıl kolayca veri aktarılır?
- Adım #1: Firefox ayarlarına gidin.
- Adım #2: “Tarayıcı verilerini içeri aktar” seçeneğine tıklayın.
- Adım #3: Verileri alacağınız tarayıcıyı ve hangi verileri alacağınızı seçin.
- Adım #4: Veriler ve şifreler kısa sürede Firefox’a aktarılacaktır.
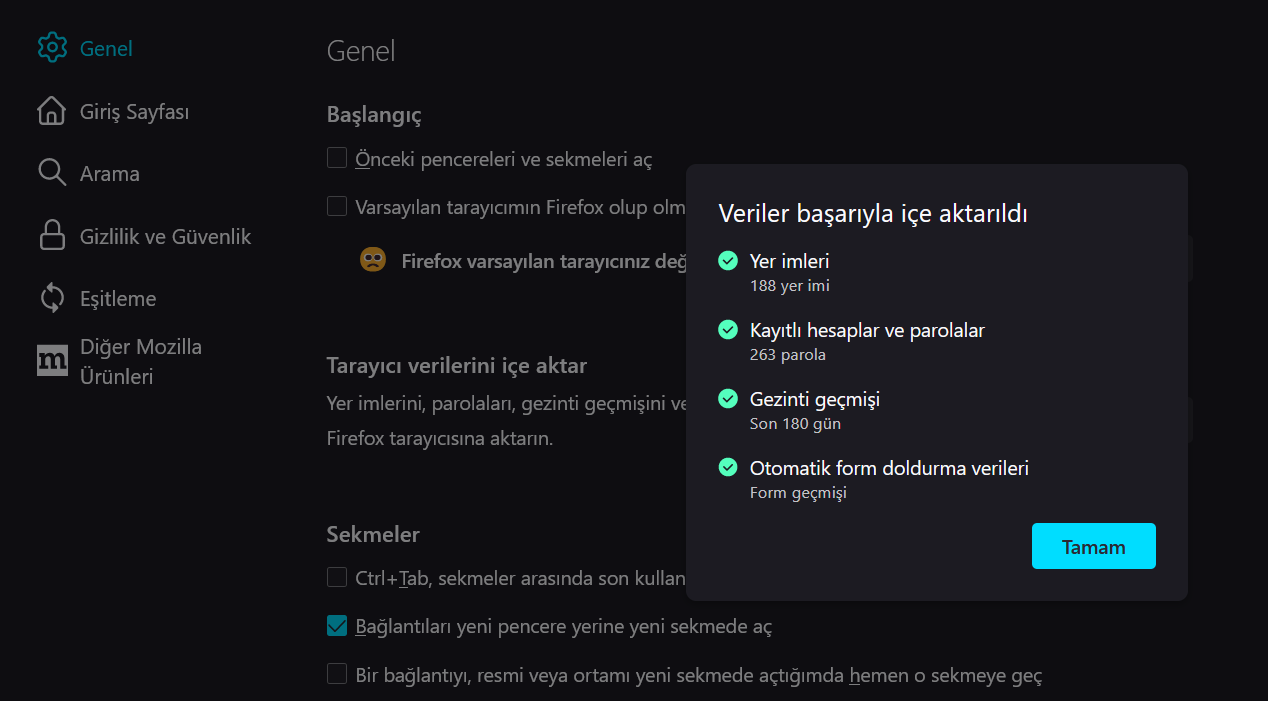
Chrome’un aksine Firefox’ta şifre aktarmak için ayrı bir işlem gerekmiyor. Onun yerine tüm verileri şifrelerle birlikte kolayca aktarıp hiç vakit kaybetmeden yeni tarayıcınızı kullanmaya başlayabiliyorsunuz. Özellikle de Chromium tabanlı problemler yaşayanlara Firefox ilaç gibi gelebilir.
Microsoft’un kendi tarayıcısı Edge’e verilerinizi nasıl aktarırsınız?
- Adım #1: Tarayıcı ayarlarına gidin.
- Adım #2: “Tarayıcı verilerini içeri aktar” seçeneğine tıklayın.
- Adım #3: Verileri aktarmak istediğiniz tarayıcıyı ve verileri seçin.
- Adım #4: Kısa süre içinde seçtiğiniz veriler Edge’e aktarılacaktır.
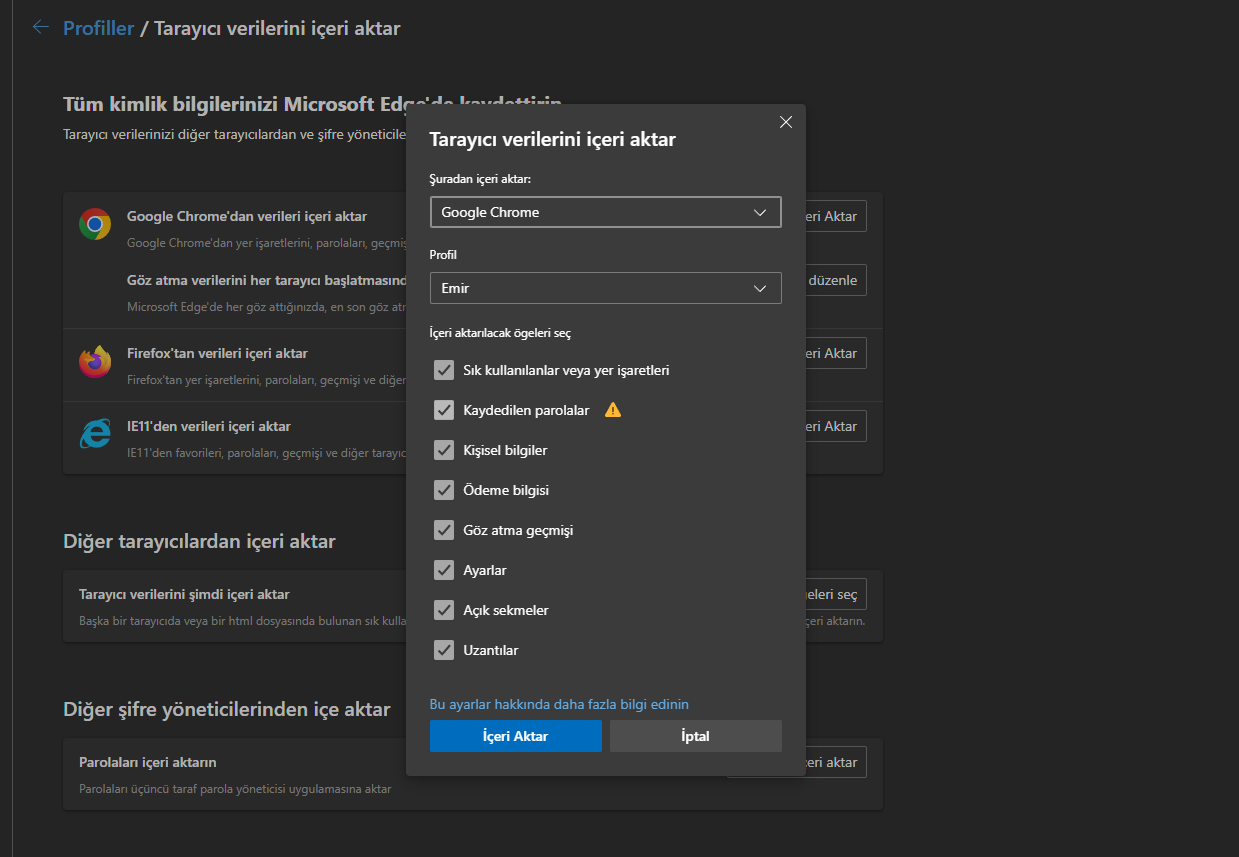
Eğer sadece parolalarınızı aktarmak istiyorsanız daha önce bahsettiğimiz gibi bir CSV dosyası oluşturup bunu üstteki yöntemle Edge üzerine kaydedebilirsiniz.
Opera tarayıcılarına verilerinizi nasıl aktarırsınız?
- Adım #1: Tarayıcı ayarlarına gidin.
- Adım #2: Aşağı kaydırıp eşitleme başlığını bulun.
- Adım #3: Yer imleri aktarma ve ayarlar seçeneğine tıklayın.
- Adım #4: Verileri aktaracağınız tarayıcıyı ve verileri seçin.
- Adım #5: Verileriniz, şifrelerinizle birlikte aktarılacaktır.
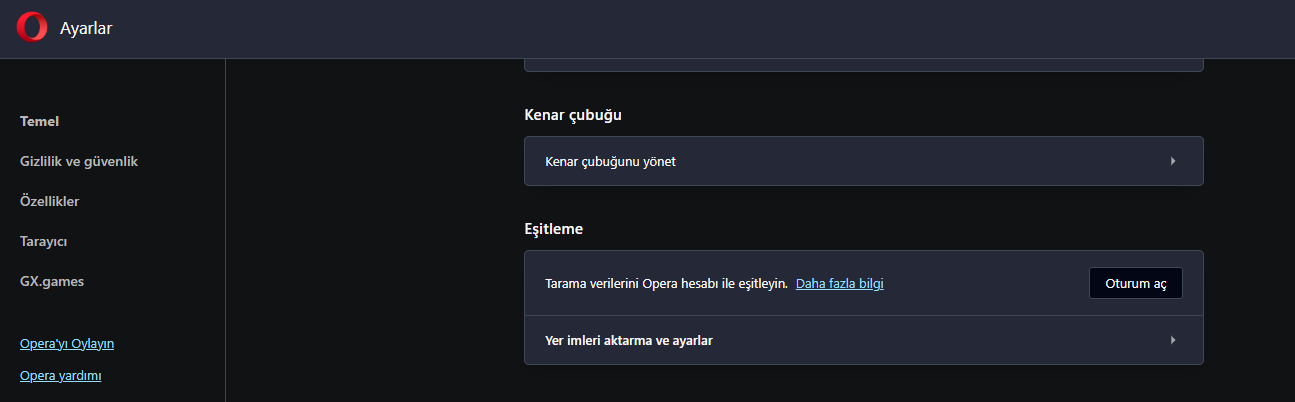
Veri aktarma işlemini Opera’yı ilk kurduğunuz zaman da yapabilirsiniz. Kurulum esnasında bu zaten otomatik bir şekilde hallediliyor.

Sadece veri aktarmak istediğiniz tarayıcıya tıklamanız yeterli.
Brave’e geçmek istediğinizde verilerinizi aktarmak için ne yapmanız gerek?
- Adım #1: Tarayıcı ayarlarına gidin.
- Adım #2: “Yer işaretlerini ve ayarlarını içeri aktar” seçeneğine tıklayın.
- Adım #3: Verileri aktaracağınız tarayıcıyı ve verileri seçin.
- Adım #4: Verileriniz, şifrelerinizle birlikte aktarılacaktır.
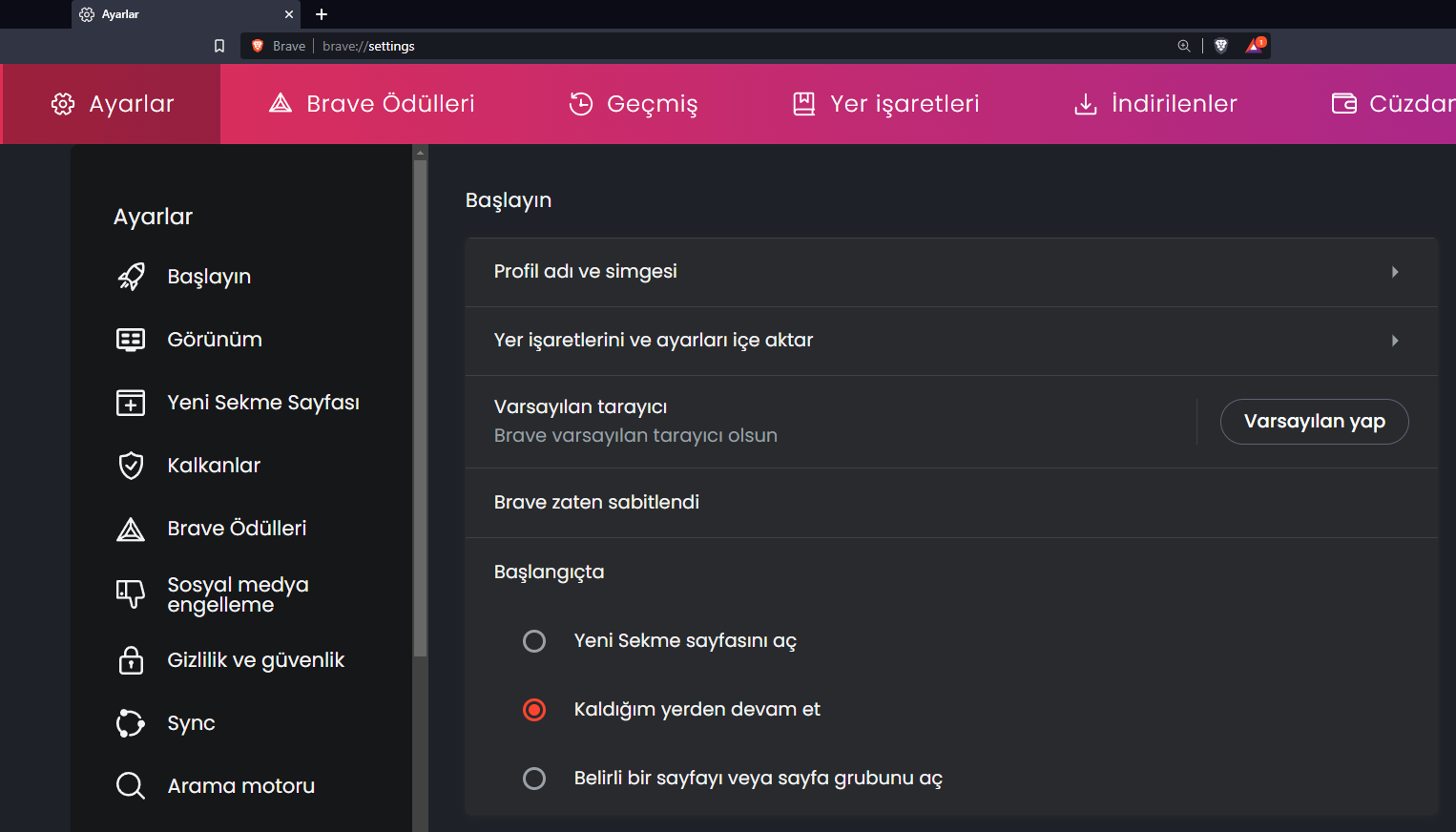
Tıpkı Opera’da olduğu gibi, Brave de şifrelerinizi verilerinizle birlikte otomatik olarak alabiliyor.
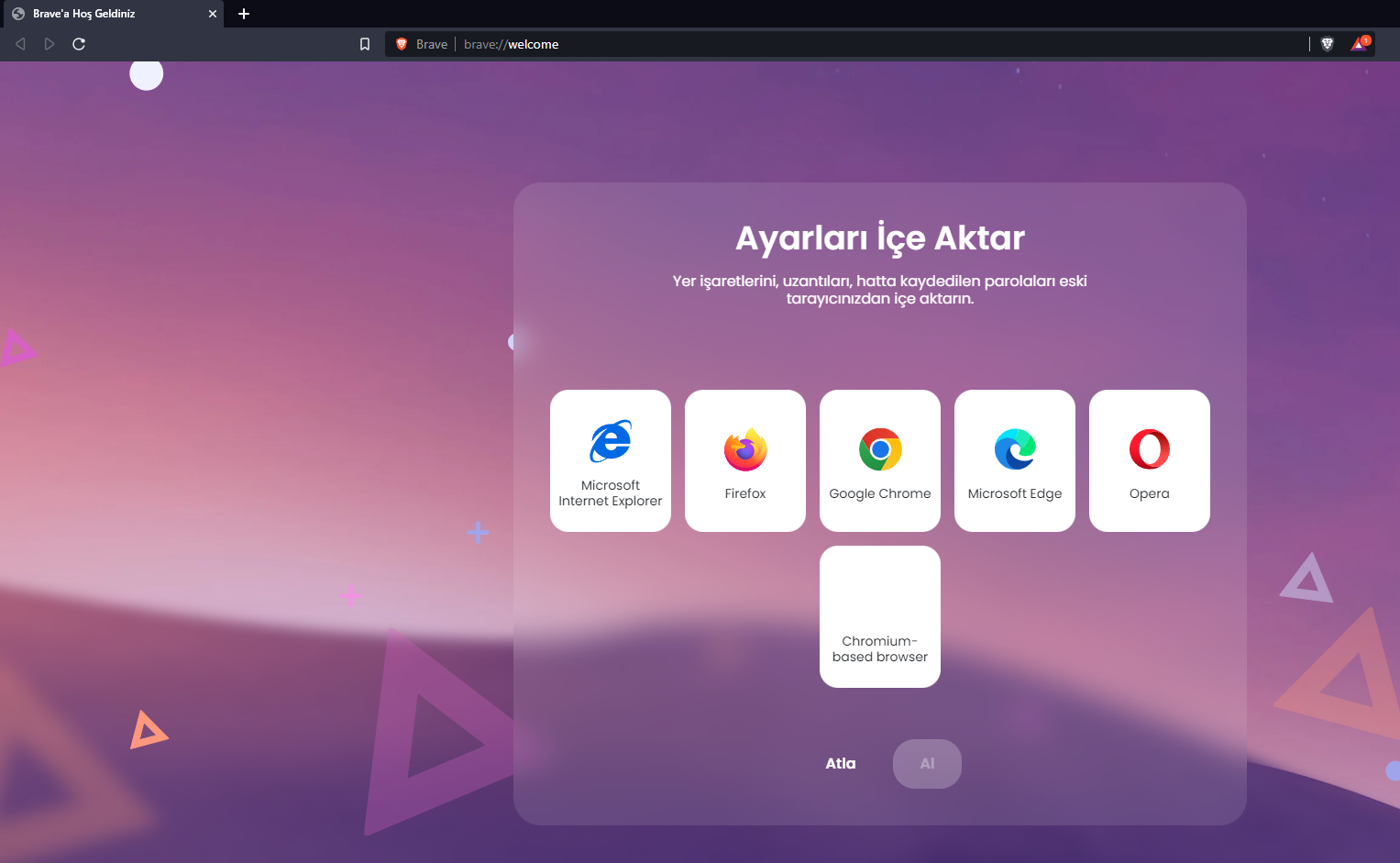
Bunun için tarayıcıyı kurduktan sonra veri aktaracağınız tarayıcıyı seçmeniz yeterli.
macOS’te Safari’ye geçmek istediğinizde verilerinizi nasıl aktarabilirsiniz?
- Adım #1: Dosya menüsüne gelip “Şuradan İçe Aktar:” seçeneğine tıklayın.
- Adım #2: Verileri aktarmak istediğiniz tarayıcıyı ve verileri seçin.
- Adım #3: “İçe Aktar” seçeneğine tıkladıktan sonra verileriniz aktarılacaktır.
